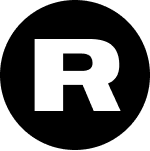
General
Articles (9)
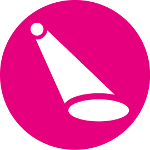
ReluxDesktop
Articles (84)

ReluxCAD for Revit
Articles (26)
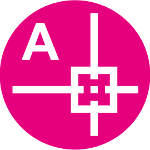
ReluxCAD for AutoCAD
Articles (18)
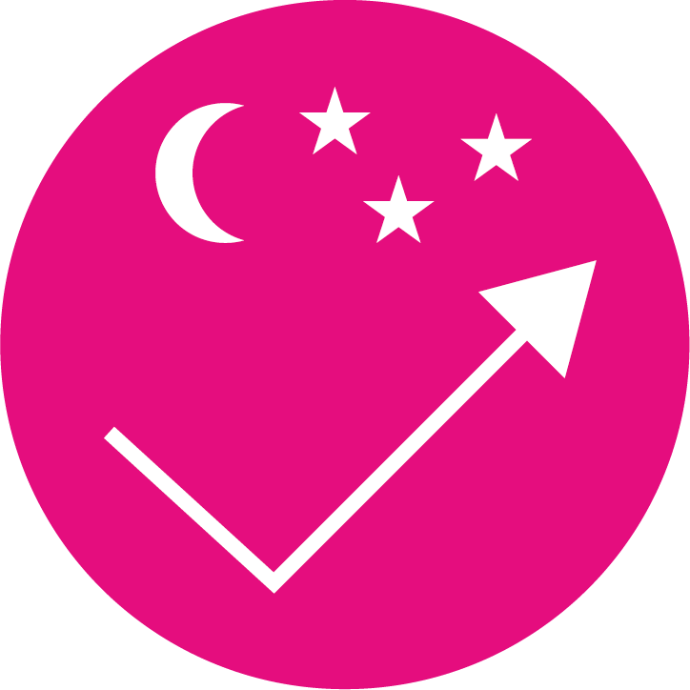
ReluxObtrusiveLight
Articles (8)
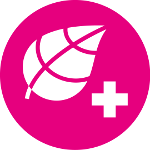
ReluxEnergyCH
Articles (6)

ReluxThirdParty
Articles (1)
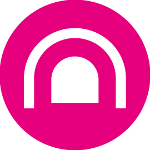
ReluxTunnel
Articles (18)
